Ubuntu18.04(Bionic)のインストール
これについては、色々と参考サイトがあるので、そちらを見ました。
基本的な手順としては
- Fastbootを無効化
- UbuntuのLive USBを作成
- インストール
プリインストールされていたWindowsとのデュアルブートにしたのですが、しばらく使ってないとWindowsが起動時に認証エラーが出て、Microsoftアカウントで認証キーを手に入れないと起動出来ないという罰ゲームみたいな現象がありますが、滅多にWindows使わないので良しとしました。
CapsLock 2 Ctrl
素晴らしい知見。Vimmerとしてはこれは外せない。
コマンド一発でCapsLockをCtrlに変える方法
1 | gsettings set org.gnome.desktop.input-sources xkb-options "['ctrl:nocaps']" |
Vimのインストールとデフォルトエディタの変更
Ubuntu 16.04 LTS のデフォルトエディタを nano から変更する
1 | sudo apt install vim |
Inkdropのインストール
色々とモジュールが足りないので、下記をインストール
1 | sudo apt-get install libcanberra-gtk-module libgnome-keyring-common libgnome-keyring-dev |
Inkdrop本体は、公式サイトからdebパッケージをダウンロードしてきてインストールすればOK
Inkdropのインストール後に、vimのプラグインをインストール。
1 | cd /usr/lib/inkdrop/resources/app/ipm/bin |
日本語入力
1 | sudo apt install fcitx-mozc |
ibus-mozcは、起動後にひらがなを選び直すのが面倒だったのでやめました。fcitx-mozcは日本語入力切替ですぐにひらがな入力が出来るので快適
変換候補見づらいので、下記を参考に色変更
Fcitx + Mozcの変換候補の文字が薄く見難い
それ以外の設定としては、ctrl+spaceでの全角半角の切替、Vimではfcitx-remoteコマンドを利用して、挿入モードからノーマルモードに戻る時にカナ入力をオフにするように設定。
※日本語入力がオフされるまでに少しタイムラグがあるので、ちょっと微妙な感じはあります。
fcitxの便利な変換ショートカット
- カタカナ Ctrl + i
- ひらがな Ctrl + u
- 半角文字 Ctrl + o
ディスプレイ設定(GNOME)
デフォルトではdisplayのscale設定が200%なので、何もかもが大きすぎる感じ。100%に切り替えると画面を広く使えるのですが、今度は文字が小さすぎて辛い。色々と試してみた結果、以下の設定で使っています。
- Scale 100%
- FontsのScaling Factorを1.51に設定(GNOME Tweak Toolを利用)
Scaling Factor は以下のコマンドでも設定可能。
1 | gsettings set org.gnome.desktop.interface text-scaling-factor 1.5 |
ただ、今感じている問題転としてはマウスポインターが小さすぎて辛い問題。もう少しいい感じの設定はないものだろうか…
Sleepで電力消費しすぎ問題
https://bbs.archlinux.org/viewtopic.php?id=234913&p=5
久しぶりにフォーラムを読んだら解決していた。BIOSのバージョンが1.30以上であればSleepの設定を選択できます。
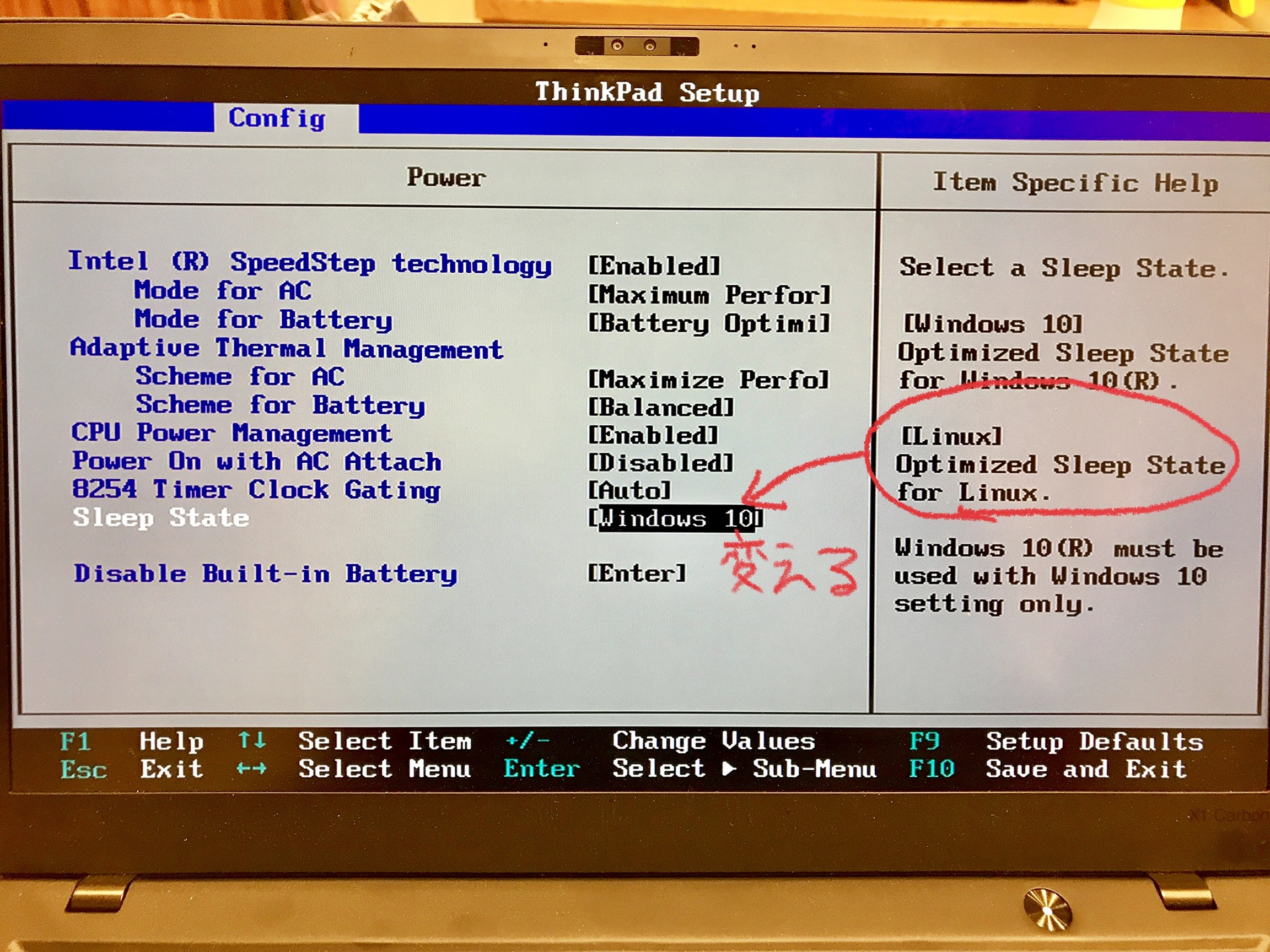
Sleep StateをLinuxに変更した上で、一晩放置してみた。
放置前82% 2018/11/26 23:21
放置後79% 2018/11/27 07:53
ktkr
なお、本体も熱くならず、きちんとスリープされていた模様。8時間放置で3%なら完璧です、これで電源入れっぱなし運用が可能になりました。
VPN
1 | sudo apt install -y network-manager-l2tp-gnome |
xl2tpdが起動している状態じゃないとVPNに繋がらないので、自動起動させておきます。
一つ問題が残っていて、VPNを切断したあとにWifiをつなぎ直さないとインターネットに繋がらない。
Guake
sudo apt-get install guake Guake はとにかく最高
電源管理
これは、やるといいよとどっかで見かけたのでやったけど、効果はよくわからん。
1 | sudo apt install -y powertop tlp tlp-rdw |
Tmuxのコピーをclipboardに
1 | sudo apt install xclip |
pbcopy pbpaste
1 | alias pbcopy='xclip -selection c' |
スクリーンショット周り
困っていたのですが、Twitterでやり取りしてたら解決しました。SHIFT + PrintScreenでファイナルアンサー
え? 画面キャプチャなら、なにもしないでも、SHIFT + PrintScn で、範囲選択モードになって、矩形選択終わったら、Picture ディレクトリに画像が入ってますけど、なんかツールいれたかな・・・
— TAKAHASHI Kunihiko (@kunit) November 13, 2018
スクショ取ったあとの加工は、shutterというアプリを使ってます。これもTwitter経由の知見
自分は Shutterってアプリ使ってますね。Skitchみたいに使えて便利です。
— MATSUO Masaru (@localdisk) November 13, 2018
@kunitと@localdiskに感謝。
残課題
外部モニターの解像度が低い時の問題
解像度が高い場合はいいのですが、解像度が低いとバカでかく表示されます。MacBookProとかだとなんかいい感じにサイズ調整してくれていたので、この辺なんとかしたい。もしくは外部モニターを4Kに買い換えるか….。
xrandrというコマンドを使って、色々設定を試している最中ですが不毛な感じがプンプンしています。
指紋認証できない問題
ドライバーが出てないらしくそもそも指紋認証デバイスを検出出来てないです。継続的に調査しておきます。
まとめ
いや、なんというかそりゃMacBookProよりはずっと設定周りでしんどいことが多いのですが、サーバーサイドエンジニアが普段使いのPCをLinuxにすることは非常にメリットがあると感じているのでそのへんはトレードオフ。 基本的にはTerminalとIntellij、XCodeあたりが使えれば問題無いタイプの人間なのであまり困ってはいないです。